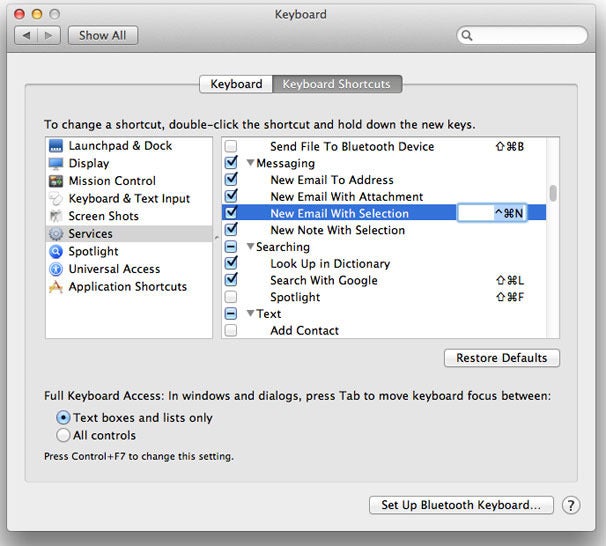Command+X: Cuts the selected items: Command+Z: Undoes the last action (if possible) Command+, Displays Finder Preferences: Command+1: Shows the active window in icon mode: Command+2: Shows the active window in list mode: Command+3: Shows the active window in column mode: Command+4: Shows the active window in cover flow mode: Command+.
Related articles:
The Mac OS X Lion Finder helps you access and organize most of the important Mac OS X functions while you work. Use Finder keyboard shortcuts to display windows, copy and move files, and launch applications. These keyboard shortcuts help you get things done more efficiently.
| Key | Function |
|---|---|
| Command+A | Selects all items in the active window (icon view), all items in the column (column view), or all items in the list (cover flow view) |
| Command+C | Copies selected items |
| Command+D | Duplicates the selected item(s) |
| Command+E | Ejects the selected volume |
| Command+F | Displays the Find dialog |
| Command+H | Hides All Finder windows |
| Command+I | Shows info for selected item or items |
| Command+J | Shows the view options for the active window |
| Command+K | Displays the Connect to Server dialog |
| Command+L | Creates an alias for the selected item |
| Command+M | Minimizes the active window |
| Command+N | Opens a new Finder window |
| Command+O | Opens (or launches) the selected item |
| Command+R | Shows the original for selected alias |
| Command+T | Adds the selected item to the Sidebar |
| Command+V | Pastes items from the Clipboard |
| Command+W | Closes the active window |
| Command+X | Cuts the selected items |
| Command+Z | Undoes the last action (if possible) |
| Command+, | Displays Finder Preferences |
| Command+1 | Shows the active window in icon mode |
| Command+2 | Shows the active window in list mode |
| Command+3 | Shows the active window in column mode |
| Command+4 | Shows the active window in cover flow mode |
| Command+[ | Moves back to the previous Finder location |
| Command+] | Moves forward to the next Finder location |
| Command+Del | Moves selected items to the Trash |
| Command+up-arrow | Show enclosing folder |
| Command+` | Cycles through windows |
| Command+? | Displays the Mac OS X Help Viewer |
| Command+Shift+A | Takes you to your Applications folder |
| Command+Shift+C | Takes you to the top-level Computer location |
| Command+Shift+G | Takes you to a folder that you specify |
| Command+Shift+H | Takes you to your Home folder |
| Command+Shift+I | Connects you to your iDisk |
| Command+Shift+Q | Logs you out |
| Command+Shift+N | Creates a new untitled folder in the active window |
| Command+Shift+U | Takes you to your Utilities folder |
| Command+Shift+Del | Deletes the contents of the Trash |
| Command+Option+H | Hides all windows except the Finder’s window(s) |
| Command+Option+N | Creates a new Smart Folder |
| Command+Option+T | Hides the Finder window toolbar |
| Command+Option+Space | Opens the Spotlight window |
| Command+Space | Opens the Spotlight menu |
| F8 | Choose another desktop using Spaces |
| Control+up-arrow (or F3, depending on your keyboard model) | Displays the Mission Control screen |
| Control+down-arrow (or Control+F3, depending on your keyboard model) | Shows all open windows for the current application using Mission Control |
| F11 (or Command+F3, depending on your keyboard model) | Hides all windows to display the Desktop using Mission Control |
| F12 (or F4, depending on your keyboard model) | Displays your Dashboard widgets |
| Space | Quick Look |
There are a lot of keyboard shortcuts that make navigating around a Mac, and doing things on a Mac faster. Many of these shortcuts most users who have used a computer for more than a week have picked up on the abc’s. Command a selects everything on the page, command c copies what is selected, command s saves, command x cuts, command q quits the application. These are the basics. However there are many shortcuts that are just as useful as these that you many not have known existed.
Contents
- 3 Safari
Text Shortcuts and Document
command option v– pastes what is on the clipboard, and pastes it matching the style of what comes before it in the document
option delete– deletes the entire word before the cursor (this can be used as a faster way to delete an entire section)
fn delete – deletes text forward.
fn option delete – deletes forward and goes by whole word
command minus or plus (command shift =) – changes the font size of what is selected, or changes the font up or down of the current font size
command ; – find misspelled words in a document
command t – brings up the font window
command shift c – brings up colors window
command option i – brings up the inspector

Finder or Application Window Related Shortcuts
command option a – deselect all items
command option w– closes all windows in a program
command option m– minimizes all open windows in all programs
command tab – switches applications
option arrow keys – changes spaces
command , – brings up finder preferences
command ` (the one under ~) – switches between open windows of an application
command h – hides the current window (different from minimize because it takes you to the next open application underneath the current one)
command shift w – closes current window and all of its associated windows (like inspector, font window, etc.)
holding option while dragging – copies the file you are moving as opposed to moving it
command delete – move to trash
command shift delete – empty trash
command option shift delete – empty the trash without a confirmation window
Os X Download
Safari
Spacebar – scroll down by a pageful
option arrow keys – scroll in a direction by a page full
command up or down – scroll to the top or bottom of a page
command d – add Bookmark
command shift d – add to Bookmarks menu
command e – use a selection for a find (ie command f)
command f – find
Shortcut For Search In Pdf
command option f – google search
command i – bring up an email draft containing the webpage you are on
Obsessed with tech since the early arrival of A/UX on Apple, Sudz (SK) is responsible for the editorial direction of AppleToolBox. He is based out of Los Angeles, CA.
Sudz specializes in covering all things macOS, having reviewed dozens of OS X and macOS developments over the years.
In a former life, Sudz worked helping Fortune 100 companies with their technology and business transformation aspirations.
Shortcut For Os X Search Utility Windows 10