In this article, I’m going to show you how to create bootable USB installer for macOS Sierra with DiskMakerX on Mac device. There are various ways to create bootable USB for macOS Sierra or the later versions of Mac Operating System, but in this tutorial, you will learn on how to create a bootable USB Installer for macOS Sierra with DiskMakerX. When you create a bootable USB Installer for macOS Sierra with DiskMakerX, this will help you to install macOS Sierra on Mac Devices like “MacBook Pro, MacBook Air and so on”. This app is mostly compatible with Mac devices, not PC.
Sep 27, 2017 Let the installer complete, when finished you will be informed that the process has completed; Once you have created the USB boot installer drive for macOS High Sierra, you can either launch it immediately to install macOS High Sierra on the current Mac, reboot and startup from the USB installer drive, or eject it and use it on another Mac. Tech — How to make your own bootable macOS 10.12 Sierra USB install drive You'll need a Mac, an 8GB USB drive or SD card, and a little patience. Nov 03, 2017 It will ask you to select a location to save the macOS Sierra Installer. Select the location and it will start downloading. The file size is more than 5GB is it may take a long time depending on your internet speed. Clean Install macOS High Sierra using a Bootable USB. Sometimes we need a clean installation of our operating system.
Related Posts
Create Bootable USB Installer for macOS Sierra with DiskMakerX
First, you have to download the DiskMaker X 6 from its website then install it on your Mac computer. DiskMaker X (formerly Lion DiskMaker) is an application built with Apple Script that you can use with many versions of OS X to make a bootable drive from OS X installer program (the one you download from the App Store). As soon as you launch the application, it tries to find the OS X Install the program with Spotlight. Then, it proposes to build a bootable install disk and make it look as nice as possible. It’s the easiest way to create an OS X Installer in a few clicks! Then you can use the Install drive to fully re-install the OS on a freshly formatted drive, or install it on your many Macs without re-downloading the full installer.
Step #1. Prior anything, download macOS Sierrafrom the Apple App Store. Open App Store then search for macOS Sierra, and you will get the download link. In the snapshot below, you can see the example. But you’ll see I have already downloaded, so mine show Installinstead of Download.
Download macOS Sierra
When the downloaded is completed, it’ll directly go to the Application folder.
How to download macOS Sierra

Step #2. Download DiskMakerX then install it on your Mac devices.
Step #3. Connect your USB Installer to your machine then open Disk Utility from the launchpad. Choose USB then formate it as snapshot below.
Format USB Flash for macOS Sierra
When the formatting process is done, close Disk Utility window.
Step #4. Now click on the DiskMaker X software. Select the OS X version that you have. Here we choose the macOS Sierra 10.12 version. Next, choose to Use this Copy.
Step #5. In this step, it tells you that which type of disk will you use whether your USB Flash drive or any other disk? So absolutely here, we select the An 8 GB USB Thumb Drive. Now select the macOS Sierra 10.12 then click on Choose this disk.
Use an 8GB USB Thumb Drive
Step #6. At this point, if you continue, all the data on this flash will be lost, so be careful that you don’t have anything inside flash to lose it. Click Erase to continue the process. When you tapped on Continue button, you will be prompted to enter the username plus password.
Erase then create the disk
Just type the username of your computer with password then hit the OK button. The process will automatically start, so be relax & patient. It will take around 30 minutes to complete.
At this step, just press on quit button. Next portion of this step by step guide, we will explain how to perform a clean installation of Mac OS El Capitan on Mac Operating System?
Perform Clean Installation of macOS Sierra
After creating a bootable USB installer for macOS Sierra, it’s time to install it on Apple MacBook Pro or MacBook Air. You also can install macOS Sierra on PC through bootable USB with DiskMakerX. I’m not going through the installation here, but you can use the pre-written articles regarding the installation of macOS Sierra on Apple devices or non-Apple devices such as laptop and desktop.
Conclusion
It was all about how to create a bootable USB installer for macOS Sierra with DiskMakerX. I hope you have gotten something from this article. If you have any question, feel free to share via comment section down below. Thanks for being with us.
In this article, I want to show you How to create a Bootable USB for Mac OS Sierra with TransMac. Mac OS Sierra is one of the most useful operating systems among other operating systems for Mac, this article will help you to create easily your flash Bootable for Mac, as in previous article I wrote the article How to create bootable USB for Mac OS Mojave on windows 10 using Unibeast there are many ways to create a Bootable USB for Mac OS Sierra, But this will be easy to create, I recommend you to try once with TransMac.
Why We use TransMac for Mac OS Sierra?
TransMac from Acute Systems is Windows software that can copy and manage files and folders on Apple drives and devices, including Mac-formatted hard drives, flash drives, and other storage devices, as well as open and burn disc images and .dmg and .sparseimage files. It’s shareware that you can try for free for 15 days. Recent updates include an improved open file dialog, speed enhancements, and Windows 8 compatibility.
TransMac for Windows can open the Macintosh file and Apple file system, it consists of high features that format Disk drives, USB drives, HD floppy drives, CD/DVD, DMG, and it can split and merge files of HFS+APFS dmg disk images. The win is Win and Mac is Mac it can be used compatibility for both, and the user can use this software for whether Windows or Mac. Or you can install TransMac Zip file or executable file too.
Now for Creating a Bootable USB you need this below require that you should download that, after that, you can mac your USB Bootable for Mac OS Sierra.

- USB drive at least 8 to 16 GB
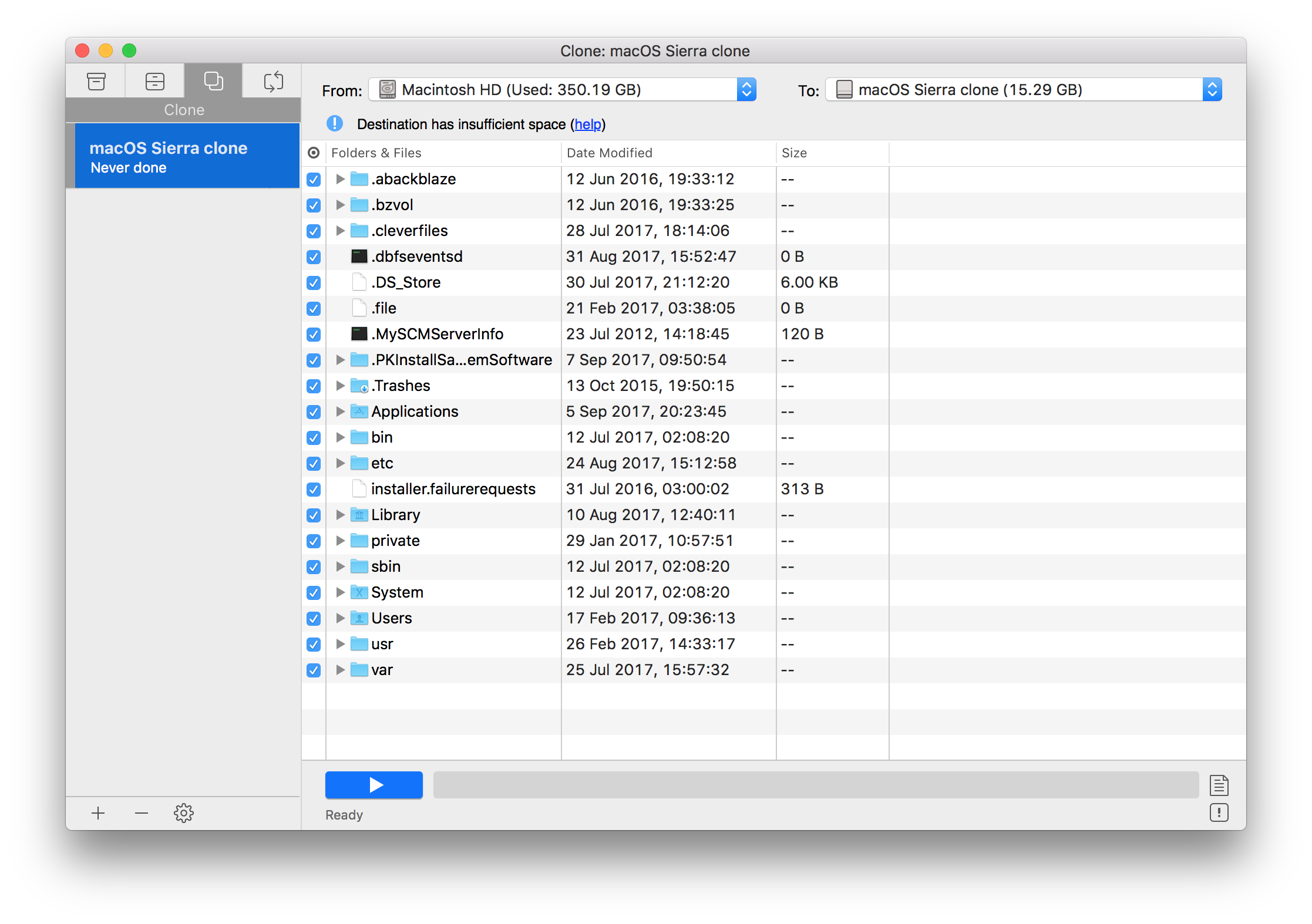
Related:
Macos Make A Usb Install For Sierra Drive
Now create Bootable USB for Mac OS Sierra with TransMac
Before going to Create USB Bootable for Mac OS Sierra you need to download and install TransMac. therefore, you can download the required software from the given above link, and follow the steps How to install that.
Step 1. On welcome to the TransMac setup Wizard click Next. on the next screen on TransMac License Agreement select I Accept the agreement and click Next.
TransMac Installation
Step 2. After clicking next, in this step select the destination Location, and click Next. on select start menu folder click Next.
Step 3. In this step of Select Additional tasks, select Put an icon on the desktop, Associate TransMac with. dmg and, sparseimage files, and on the Ready to Install Hit Install. wait for a minute to install the TransMac successfully.
TransMac Installation
Install Macos Sierra Usb
Now Run TransMac for creating Bootable USB
Step #1. After that, you have successfully download TransMac software and completed the installation process so therefore you need to open that for creating USB a bootable USB. Therefore, Righ>click on TransMac and select Run as Administrator.
Step #2. In this step, while you launch the TransMac so After that the flash disc will appear there, and you need to Right>click and select the Format Disk for Mac.
Step #3. In this step, This disk may contain Mounted PC volumes. formatting will overwrite them. Are you sure you want to continue? then click on YES.
Format Warning
Step #4. After clicking on Yes, in this screen another option will come that select a Volume Name, It is optional and clicks on OK.
Step #5. In this step, your disk will be asked to format and click Yes, then wait for a minute for completing the process.
Warning of formatting the disk
Step #6. After that, you successfully formatted the disk for mac. Therefore, in this step again Right>Click on the USB drive and select Restore with Disk Image.
Step #7. In this step warning, select Yes to continue.
Warning message for Mac
Step #8. A new dialog box will appear so click on given option to browse for DMG file of Mac OS Sierra.
Next #Step
Step #9. In this step select the Mac OS Sierra DMG and click Open.
Select Mac OS sierra DMG file
Step #10. In this, you will see that Mac OS Sierra is the selected file that you want to copy that on your USB.
Step #11. In this step, click on “YES” it will take at least 30 up to 35 minutes to copy the Mac OS Sierra DMG file, Just be patient and wait to copy.
Final Warning
Conclusion
Now you are successfully done! and created a Bootable USB for Mac OS Sierra and now you are ready to install the Mac OS Sierra operating system on your computer. So that’s all about How to Create a Bootable USB for Mac OS Sierra on windows using TransMac, Therefore, if you faced any problem feel free and comment on the comment box, and share your ideas and opinions, furthermore, we will discuss on that.