Congratulate yourself on choosing Mac OS X, the Macintosh Operating System X — that’s the Roman numeral ten. Upgrade to Mac OS X Snow Leopard, and get new features that make your Mac easier to use, plus improvements that make you more productive.
Top Six Things You Should Never Do with Your Mac
Mac OS X Leopard For Dummies. From Mac OS X Leopard For Dummies. By Bob LeVitus. For all of the cool things you can do when you’re working on a Mac in OS X Leopard, you should also know what not to do to avoid problems with your computer. If you need help with your Mac or just want to see the latest Apple tools and products, visit a variety of websites for information. Aug 22, 2019 Mac OS Leopard 10.5 is the sixth release by Mac OS for Apple’s desktop and server operating system for Macintosh computers. It is available in two editions: for desktop or personal computers and server version (Mac OS X Server). Mac OS X Leopard is the new cat in town, and wait until you see all the tricks it can do! Whether you’re new to the Mac or a longtime Mac-thusiast, Mac OS X Leopard For Dummies is the fun and friendly way to have your Leopard purring in no time.
Here’s how to always treat your Mac with care — especially if it’s loaded with Mac OS X Snow Leopard. Never do these six things with your Mac, PowerBook, iBook, MacBook, or MacBook Pro:
Never clean your monitor with Windex (or another product not designed to be used on video display). And nix the paper towels and tissues, too. Use a soft cloth (microfiber is best) if you want to avoid scratching the display.
Never pay attention to anyone who says that Windows is just like the Mac. Yeah, right. And Hyundai is the Asian cousin of BMW.
Never bump, drop, shake, wobble, dribble, drop-kick, or play catch with a hard drive while it’s running Snow Leopard. Don’t forget: Your desktop Mac has a hard drive inside it, too.
Never shut off your Mac by pulling the plug. Always use the Shut Down command from the apple menu in Snow Leopard (or press the Power button and then click the Shut Down button).
Never get up from your Mac without saving your work. Just before your behind leaves the chair, your fingers should be pressing Command+S (which is the keyboard shortcut in Mac OS X Snow Leopard that saves your work). Make it a habit.
Never keep only one copy of your important documents. Make at least two backup copies and keep one of them in another location. Period.
Awesome Web Sites for Mac OS X and Snow Leopard Lovers
Want to know how to find out about all things Macintosh? Hop onto the Web to check these Apple-related sites, and stuff your brain with information about your Mac and Mac OS X Snow Leopard operating system:

The Apple support site and Knowledge Base are treasure troves of tech notes, software update information, troubleshooting tips, and documentation for most Apple products.
MacInTouch is the preeminent Mac news and information site, full of tips, hints, and troubleshooting information. Many users consider MacInTouch (along with MacSurfer and MacFixit) a must-read every day.
VersionTracker is the place to go to find freeware, shareware, and software updates for Mac OS X. If VersionTracker doesn’t have it, it probably doesn’t exist.
Alltop aggregates information from dozens of great Mac-oriented Web sites and makes it easy to skim headlines and story summaries. You can even build your own custom version that contains only sites you want to see.
Mac Os X Snow Leopard For Dummies
Mac OS X Snow Leopard Keyboard Shortcuts
All of these Mac OS X Snow Leopard shortcuts work in the Finder, and many work in other programs you find in Mac OS X Snow Leopard, as well. Want to know how to make these shortcuts second nature? Tape this chart to your monitor where you’ll see it while using Mac OS X Snow Leopard.
Mac Os X Leopard Install

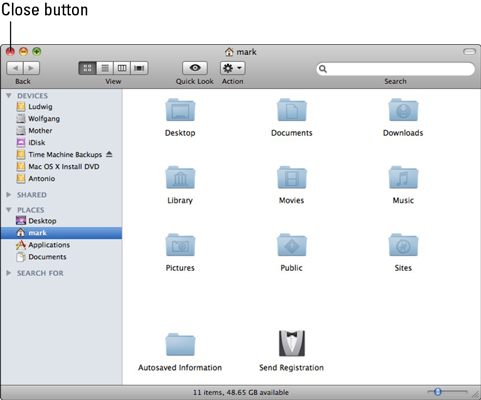
Os X Leopard
| Command | Keyboard Shortcut |
|---|---|
| Add Selected Item to Sidebar | Command+T |
| Close All Windows | Option+Command+W |
| Close Window | Command+W |
| Copy | Command+C |
| Cut | Command+X |
| Dashboard | F12 (fn+F12 on laptops) |
| Duplicate | Command+D |
| Eject Disk | Command+E |
| Empty Trash | Shift+Command+Delete |
| Exposé: All Windows | F9 (fn+F9 on laptops) |
| Exposé: Application Windows | F10 (fn+F10 on laptops) |
| Exposé: Desktop | F11 (fn+F11 on laptops) |
| Find | Command+F |
| Get Info | Command+I |
| Go to Applications Folder | Shift+Command+A |
| Go to Desktop | Shift+Command+D |
| Go to Home Folder | Shift+Command+H |
| Help | Shift+Command+? |
| Hide Current Application | Command+H |
| Log Out Current User | Shift+Command+Q |
| Make Alias | Command+L |
| Minimize Window | Command+M |
| Move to Trash | Command+Delete |
| Empty Trash | Shift+Command+Delete |
| New Finder Window | Command+N |
| New Folder | Shift+Command+N |
| New Smart Folder | Option+Command+N |
| Next Window | Command+` |
| Open | Command+O |
| Open Inspector | Option+Command+I |
| Paste | Command+V |
| Quick Look (at selected item) | Command+Y |
| Select All | Command+A |
| Show Original (of selected alias) | Command+R |
| Show View Options | Command+J |
| Show/Hide Dock | Option+Command+D |
| Turn VoiceOver On/Off | Command+F5 (fn+F5 on laptops) |
| Turn Zoom On/Off | Option+Command+8 |
| Undo | Command+Z |
| View Window as Icons | Command+1 |
| View Window as List | Command+2 |
| View Window as Columns | Command+3 |
| View Window as Cover Flow | Command+4 |