Hello guys, Before going to this let me explain a little bit about Mac Address. A Mac address is a unique address of every computer which is uniquely represents any system over a network. So here in this tutorial I am using a MAC Address Changer i.e Macchanger utility of backtrack to change the mac address of my system. The Macchanger utility. Jun 26, 2015 Just hold down the Option key and click the Wi-Fi icon in the menu bar: The ‘Address’ portion with all the colons is your MAC address. This is your physical MAC address, which for most people is the address you want.
Every NIC (Network Interface Card) has a unique MAC address (Media Access Control). This applies to all types of network cards, including Ethernet cards and WiFi cards. The MAC Address is a six-byte number or 12-digit hexadecimal number that is used to uniquely identify a host on a network.
An example of a MAC address is 1F-2E-3D-4C-5B-6A and it falls into the Layer 2 networking protocol of the OSI model. In today’s networks, ARP, or Address Resolution Protocol converts a MAC address to a Layer 3 protocol address, such as an IP address. A MAC address can also be called a Physical Address. Read my post on how to find your MAC address if you don’t know it.
All MAC addresses are hard-coded into a network card and can never be changed. However, you can change or spoof the MAC address in the operating system itself using a few simple tricks.
So why would you want to change your MAC address? Well there are many reasons for this, mostly related to bypassing some kind of MAC address filter set on a modem, router or firewall. Changing the MAC Address can help you bypass certain network restrictions by emulating an unrestricted MAC Address or by spoofing a MAC address that is already authorized.
For example, a WiFi network may allow only authorized computers to connect to the network and filters out computers based on the MAC address. If you can sniff out a legitimate MAC address, you can then spoof your MAC address and gain access to the WiFi network.
Another example is if you have an ISP that allows only a certain number of computers to connect to the Internet from your home. If you have more computers that need to connect, you can spoof the MAC address of an authorized computer and connect from a different computer.
Change Windows MAC Address
You can change the MAC address for the network card in Windows pretty easily following the steps below.
Step 1: Click on Start, then Control Panel, then Network Connections, and right-click on the network connection you want to change the MAC address for and select Properties. It will normally either be Local Area Connection or Wireless Network Connection.
If you are using Windows Vista, Windows 7 or higher, you have to go to Control Panel, then Network and Internet, then Network and Sharing Center, and then click on Manage Network Connections or Change adapter settings.
Then you can right-click on the adapter and choose Properties.
Step 2: On the General or Networking tab, click the Configure button.
Step 3: Now click on the Advanced tab and click on the Locally Administered Address property or the Network Address property.
By default, the Not Present value is selected. Go ahead and click on the Value radio button and enter in a new MAC address. The MAC address is a combination of 6 pairs of numbers and characters, i.e. 40-A2-D9-82-9F-F2. You should enter the MAC address without the dashes.
You can go to the command prompt and type in IPCONFIG /ALL to check that the MAC address has been changed. Go ahead and restart the computer in order for the changes to take effect.
This is the simplest way to change your MAC address in Windows. You can also do so via the registry, but it’s much more technical and probably not required by most people.
Change OS X MAC Address
Changing the MAC address on OS X is definitely not as easy as it is on Windows. Firstly, you have to use Terminal (similar to command prompt in Windows) to actually change the MAC address.
Secondly, you need to manually figure out the technical name of the adapter before you can change the settings. I’ll explain everything below step by step, but it gets a bit complicated at times.
To start, let’s find out the current MAC address for your Mac. You can do this in one of two ways: via System Preferences or via Terminal. Open System Preferences, click on Network and then click on the Advanced button. Make sure to select the appropriate interface first (WiFi, Ethernet, etc) in the listbox on the left.
Click on the Hardware tab and you will see the first line is MAC Address. I thought you could simply choose Manually from the Configure dropdown, but that doesn’t allow you to edit the MAC address.
In Terminal, you can get the MAC address by typing in the following command:
ifconfig en0 | grep ether
This will give you the MAC address for the en0 interface. Depending on how many interfaces you have on your computer, you might need to run this command several times adding 1 to the number each time. For example, I ran the following commands below until I reached an interface that didn’t exist.
Now you can simply compare the MAC addresses listed here with the one you saw via System Preferences. In my case, my WiFi MAC address of f8:1e:df:d8:9d:8a matches with en1, so that is the interface I have to use for the next commands.
Before we change the MAC address, you can use a useful command in Terminal to generate a random MAC address if you need one.
openssl rand -hex 6 | sed ‘s/(..)/1:/g; s/.$//’
Now that you have a new MAC address, you can change the current one using the following command below. Replace XX with the actual MAC address you want to use.

sudo ifconfig en0 ether xx:xx:xx:xx:xx:xx
In order to do this, you need to be logged in as an Administrator or you have to enable the root account in OS X. By default, root is disabled and it’s better to leave it disabled if you can. Just login as an admin and you should be able to run the command just fine. It will ask you for your password, though, before changing the MAC address.
Also, the address won’t change if you are still connected to a WiFi network. You need to first disconnect from any networks and then run the command. Surprisingly, disconnecting from a wireless network in OS X is not intuitive at all. You have to press and hold the Option key and then click on the WiFi icon to see the disconnect option.
So here is a rundown of all the commands I ran in order to get the current MAC address, generate a random one, update the MAC address and then verify to make sure it had actually changed.
As I mentioned earlier, this is definitely not as straightforward as the process is on Windows, but you should be able to do it if you simply copy and paste the commands above. If you have any questions, feel free to post a comment. Enjoy!
Every network card in your Mac, whether it’s for Ethernet, Wi-Fi, or even Thunderbolt, has been assigned a unique identifier called a Media Access Control or MAC address. This address can be used to identify a specific computer when it’s on the Internet, so those individuals who are very concerned about privacy sometimes use what’s called “MAC address spoofing” to temporarily mask the MAC address of the computer they’re using. It’s rare, but it’s one of those things you might need to know someday.
Find the MAC address
First, let’s find the existing MAC address for the connection you’re most likely using — a Wi-Fi connection. This is quite simple; just hold down the Option key on your keyboard, then click on the Wi-Fi icon in the Mac menubar:
This tells us a few things about the Mac we’re on. First, it’s using an interface with the name of en1 to connect to Wi-Fi. The MAC address is right below that interface name — in this case, it begins with the hexadecimal address 28:f0:76...and I’m going to stop right there because I don’t want to encourage hackers to break into my machine!
If you need to check the MAC address for other network devices, the System Information utility is very helpful. Launch it from Applications > Utilities > System Information, or from the Apple Menu > About This Mac > System Report. In either case, click on Network, then the specific network hardware you wish to find. On my iMac (see image below), the Ethernet card is listed as en0 with a MAC address beginning with 38:c9:86...
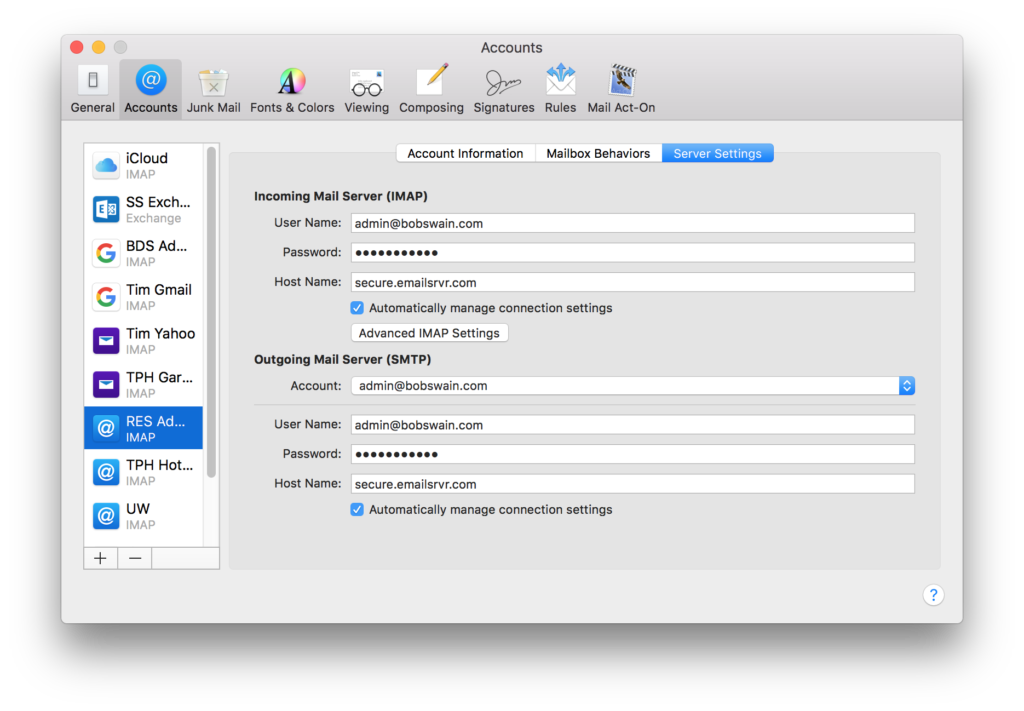 Use the System Information Utility to find other MAC addresses
Use the System Information Utility to find other MAC addressesYou can also use the Terminal to find the current MAC address of an interface. Launch Terminal from the Applications > Utilities folder, then type in the command highlighted in yellow below, substituting the correct BSD Device Name (in this case, en1):
Mac Address Changer Windows 10
Using Terminal to determine the MAC address of a network interfaceChanging the MAC address
Here comes the fun part. Remember, there’s usually no reason for you to change the MAC address unless you have a specific reason to do so. Both of the methods I’m demonstrating here require the use of Terminal. If you’re not comfortable with the OS X command line, perhaps it’s not a good idea to play with MAC addresses…
T Mac Address Changer Download
First, let’s change the MAC address to a specific address. It needs to be twelve hexadecimal numbers in groups of two, separated by colons. For example, something like 14:d2:71:11:57:a6 would work.
Now at the Terminal prompt, (without the quotes) type in “sudo ifconfig en1 ether 14:d2:71:11:57:a6' and press the return key. In this case, Terminal sets the MAC address of en1 (which is the Wi-Fi adapter in my iMac) to the address we selected.
The next method changed the MAC address to a randomly chosen address, which is probably the absolute best way to ensure your privacy. Once again in Terminal, type (or copy and paste) the following command, being sure to change the BSD Device Name (en1 or en0) to the interface you wish to change:
openssl rand -hex 6 | sed 's/(..)/1:/g; s/.$//' | xargs sudo ifconfig en1 ether
In my example, that selects a random hexadecimal string that fits the required format and then passes that random string to ifconfig to set the MAC address.
Every time you run this command, it generates and sets a new MAC address for the chosen interface. Realize that any time you restart, the MAC addresses revert to the number originally assigned to the interface, so this is by no means permanent. Some privacy fans make this command a script, then have it run each time the Mac is rebooted. That gives them a new MAC address each time they start their computer.
One other thing: editing your MAC address may cause temporary network issues. It’s a good idea to restart that particular network connection after you change the MAC address to ensure a good connection. For Wi-Fi, that’s simple to do — just click the Wi-Fi menubar icon, select Turn Wi-Fi Off, wait a few seconds, then use the same menu to select Turn Wi-Fi On.
Mac Address Changer For Mac Os Sierra 10 12 6
Be Sociable, Share This!
Mac Address Changer For Mac Os Sierra Ht208202
OWC is on-site wind turbine powered at 8 Galaxy Way, Woodstock, IL 60098 | 1-800-275-4576 | +1-815-338-8685 (International)
All Rights Reserved, Copyright 2018, OWC – Since 1988