Important Oracle Java License Update The Oracle Java License has changed for releases starting April 16, 2019. The new Oracle Technology Network License Agreement for Oracle Java SE is substantially different from prior Oracle Java licenses. The new license permits certain uses, such as personal use and development use, at no cost - but other uses authorized under prior Oracle Java licenses. Use 64 bit Browsers on OS X platforms to run the 64 bit JRE As of 1.7.0161 JDK 7 does not support deployment stack (Applets and Web Start) Oracle does not certify browser versions that are no longer supported by the browser's provider.
This page gives access to instructions for installing the JDK and JRE on Oracle Solaris, Windows, Linux, and OS X computers.
The page has these topics:
For supported processors and browsers, see http://www.oracle.com/technetwork/java/javase/certconfig-2095354.html.
For a list of changes made to the JDK and JRE installers, see 'Installer Enhancements in JDK 8'.
Oracle Solaris Operating System
Click the appropriate link:
Microsoft Windows
Click the appropriate link:
Linux
Click the appropriate link:
To run Java applets in a browser, you must install the JRE plugin manually. This does not apply to the server JRE.
OS X
Click the appropriate link:
Java For Os X 2019
How do I manually download and install Java for my Windows computer?
This article applies to: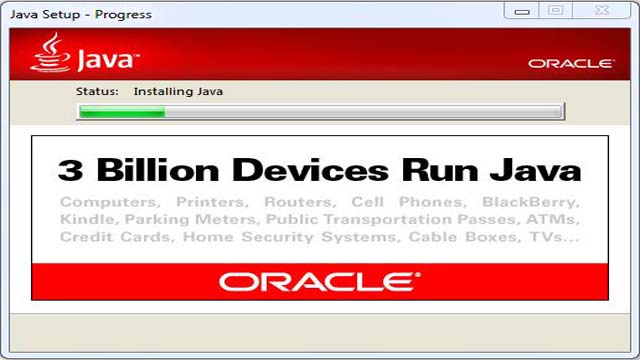
- Platform(s): Windows 2008 Server, Windows 7, Windows 8, Windows XP, Windows Server 2012, Windows Vista, Windows 10
- Java version(s): 7.0, 8.0
Note: Installing Java requires that you can gain administrator access to Windows on your computer.
Download and Install
It is recommended, before you proceed with online installation you may want to disable your Internet firewall. In some cases the default firewall settings are set to reject all automatic or online installations such as the Java online installation. If the firewall is not configured appropriately it may stall the download/install operation of Java under certain conditions. Refer to your specific Internet firewall manual for instructions on how to disable your Internet Firewall.
- Go to the Manual download page
- Click on Windows Online
- The File Download dialog box appears prompting you to run or save the download file
- To run the installer, click Run.
- To save the file for later installation, click Save.
Choose the folder location and save the file to your local system.
Tip: Save the file to a known location on your computer, for example, to your desktop.
Double-click on the saved file to start the installation process.
- The installation process starts. Click the Install button to accept the license terms and to continue with the installation.
- Oracle has partnered with companies that offer various products. The installer may present you with option to install these programs when you install Java. After ensuring that the desired programs are selected, click the Next button to continue the installation.
- A few brief dialogs confirm the last steps of the installation process; click Close on the last dialog. This will complete Java installation process.
Detect older versions (8u20 and later versions). Starting with Java 8 Update 20 (8u20), on Windows systems, the Java Uninstall Tool is integrated with the installer to provide an option to remove older versions of Java from the system. The change is applicable to 32 bit and 64 bit Windows platforms.
Notifications about disabled Java and restoring prompts
The installer notifies you if Java content is disabled in web browsers, and provides instructions for enabling it. If you previously chose to hide some of the security prompts for applets and Java Web Start applications, the installer provides an option for restoring the prompts. The installer may ask you to reboot your computer if you chose not to restart an internet browser when it prompted you to do so.
Test InstallationTo test that Java is installed and working properly on your computer, run this test applet.
NOTE: You may need to restart (close and re-open) your browser to enable the Java installation in your browser.
You might also be interested in:
- Install Java without Sponsor offerings